Formations à distance
Teams – OneDrive – OneNote
Organisez et participez à des réunions Teams, créez une équipe dans Teams, ajoutez des canaux dans votre équipe Teams, publiez des conversations dans Teams, ajoutez des fichiers et des notes. Stockez et partagez des fichiers avec OneDrive au sein de votre organisation. Vous utilisez Word, PowerPoint, Outlook ? alors vous possédez l’outil OneNote le logiciel dédié à la prise de notes. Favorisez le travail d’équipe avec nos formations à distance Teams, notre formation à distance OneDrive et notre formation à distance OneNote !
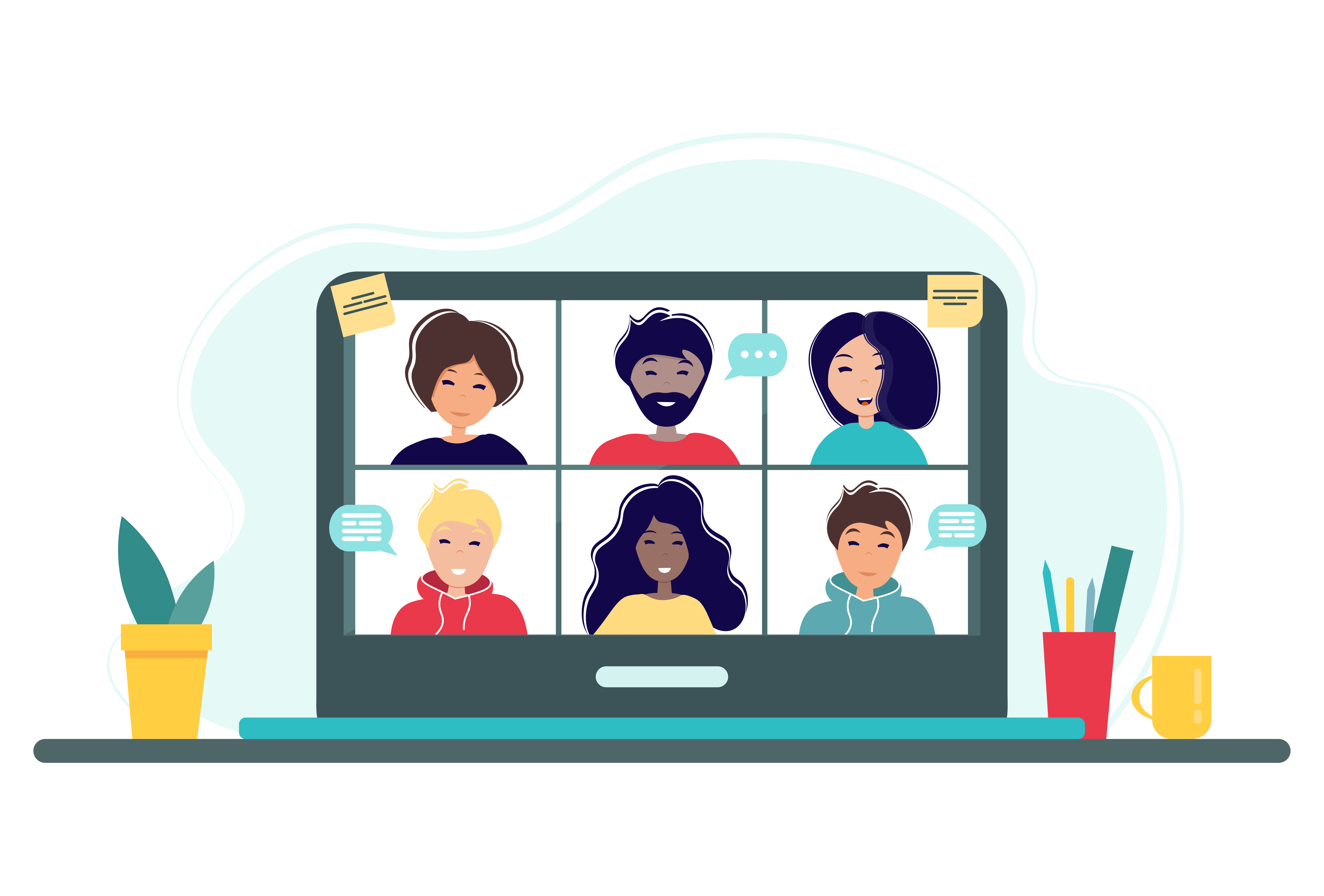
Formations Teams à distance
—
Réunion et conversation
(2 heures)
Les équipes et les canaux
(2 heures)
Aller plus loin avec Teams dans la création d’une équipe
(2 heures)
Formation OneDrive Entreprise à distance
—
Stocker et partager des dossiers et fichiers
(2 heures)
Formation OneNote à distance
—
Organiser ses idées et notes
(2 heures)
NOS FORMATIONS TEAMS – 2 HEURES
—
Teams : réunion et conversation
Réf. : TEAMS121
Mise à jour juillet 2023
 Public Utilisateur
Public Utilisateur
- Toute personne souhaitant rejoindre ou organiser des réunions Teams
 Prérequis
Prérequis
- Avoir une connaissance de la messagerie Outlook
 Les objectifs de la formation
Les objectifs de la formation
- Organiser une réunion Teams à partir d’Outlook
- Organiser une réunion à partir de Teams
- Modifier les options de la réunion Teams
- Utiliser la barre d’outils de la réunion
Méthodes pédagogiques et suivis
- Énoncés théoriques ‐ exercices d’application
- En début de formation, une évaluation sera réalisée pour valider vos connaissances
- Durant la formation, le formateur fait une évaluation sur les connaissances acquises via des exercices
- En fin de formation, une évaluation finale via un questionnaire en ligne pour attester de la montée en compétence
Moyens techniques
Les stagiaires doivent avoir :
- Un ordinateur et le logiciel approprié installé sur le poste de travail avant le début de la formation
- Une webcam et un micro
Profil Formateurs
Certifiés Microsoft Office Master (Excel, Word, Powerpoint, Outlook) ou formateurs experts dans leur domaine et reconnus dans la formation bureautique.
Accessibilité/handicap
- Nos formations bureautiques sont a priori accessibles à tous. Cependant en cas de doute, nous vous invitons à prendre contact directement avec nous afin d’adapter notre pédagogie en fonction des situations de handicap qui pourraient se présenter.
Lieu : Distanciel – 4 personnes maximum
Durée : 2 heures
250,00 € HT
Modalités d'évaluation finale
- Un questionnaire d’évaluation est proposé en fin de formation afin de recueillir la satisfaction du stagiaire.
- Un certificat de réalisation est remis en fin de formation.
LE PROGRAMME
Organiser/rejoindre une réunion Teams
- Créer une réunion Teams à partir d’Outlook ou de l’application Teams
- Personnaliser les options de réponse
- Modifier les options de la réunion Teams
- Rejoindre la réunion
- Activer/désactiver la caméra et le micro
- Appliquer ou ajouter un nouvel un arrière-plan
La barre d’outils de la réunion
- Visualiser la liste des participants
- Afficher la conversation de la réunion :
– Échanger avec les participants de la réunion
– Envoyer un message en privé à un participant de la réunion - Lever la main pour intervenir, envoyer une réaction
- Créer des salles pour petit groupe
- Modifier un affichage
- Partager son écran : écran ou fenêtre
- Zoomer sur le contenu partagé
- Partager une présentation PowerPoint en live
- Démarrer l’enregistrement de la réunion
- Quitter une réunion/mettre fin à une réunion
- Retrouver la vidéo de l’enregistrement
- Télécharger la liste des participants
Teams : les équipes et les canaux
Réf. : TEAMS221
Mise à jour septembre 2023
Public Utilisateur
- Toute personne souhaitant débuter avec Teams et créer une équipe
Prérequis
- Avoir une connaissance de Microsoft 365
Les objectifs de la formation
- Créer son équipe
- Ajouter des canaux
- Collaborer sur des fichiers
Méthodes pédagogiques et suivis
- Énoncés théoriques ‐ exercices d’application
- En début de formation, une évaluation sera réalisée pour valider vos connaissances
- Durant la formation, le formateur fait une évaluation sur les connaissances acquises via des exercices
- En fin de formation, une évaluation finale via un questionnaire en ligne pour attester de la montée en compétence
Moyens techniques
Les stagiaires doivent avoir :
- Un ordinateur et le logiciel approprié installé sur le poste de travail avant le début de la formation
- Une webcam et un micro
Profil Formateurs
Certifiés Microsoft Office Master (Excel, Word, Powerpoint, Outlook) ou formateurs experts dans leur domaine et reconnus dans la formation bureautique.
Accessibilité/handicap
- Nos formations bureautiques sont a priori accessibles à tous. Cependant en cas de doute, nous vous invitons à prendre contact directement avec nous afin d’adapter notre pédagogie en fonction des situations de handicap qui pourraient se présenter.
Lieu : Distanciel – 4 personnes maximum
Durée : 2 heures
250,00 € HT
Modalités d'évaluation finale
- Un questionnaire d’évaluation est proposé en fin de formation afin de recueillir la satisfaction du stagiaire.
- Un certificat de réalisation est remis en fin de formation.
LE PROGRAMME
Créer une équipe – ajouter des canaux
- Créer une équipe publique ou privée
- Ajouter un membre à l’équipe
- Modifier l’équipe :
– Nom ou confidentialité - Gérer une équipe :
– Ajouter un propriétaire
– Ajouter ou supprimer un membre - Supprimer ou quitter une équipe
- Ajouter un canal standard ou privé
- Modifier ou supprimer un canal
- Masquer un canal/épingler un canal
Les onglets du canal
Publications
- Publier une conversation, une annonce
- Modifier ou supprimer une conversation envoyée
- @Mentionner une personne
- @Mentionner une équipe, un canal
Fichiers
- Créer un dossier, un document Word, un classeur Excel ou une présentation PowerPoint
- Renommer, copier, déplacer, supprimer un dossier ou un fichier
- Modifier la couleur d’un dossier
- Charger ou télécharger un dossier ou un fichier
- Epingler un dossier ou un fichier en tête de liste
- Transformer un fichier en onglet
- Collaborer sur un fichier
- Ouvrir un fichier dans Teams/navigateur/application
- Modifier la valeur par défaut
Teams : aller plus loin avec Teams dans la création d’une équipe
Réf. : TEAMS321
Mise à jour septembre 2023
Public Utilisateur
- Toute personne souhaitant approfondir ses connaissances dans la création d’une équipe Teams
Prérequis
- Avoir suivi la formation Teams 2h : les équipes et les canaux (Réf. TEAMS221)
- Ou savoir créer une équipe avec des canaux standards ou privés
Les objectifs de la formation
- Approfondir ses connaissances dans la création d’une équipe Teams
- La relation entre Teams et SharePoint
- Personnaliser les paramètres de l’équipe
- Gérer les accès d’un fichier
Méthodes pédagogiques et suivis
- Énoncés théoriques ‐ exercices d’application
- En début de formation, une évaluation sera réalisée pour valider vos connaissances
- Durant la formation, le formateur fait une évaluation sur les connaissances acquises via des exercices
- En fin de formation, une évaluation finale via un questionnaire en ligne pour attester de la montée en compétence
Moyens techniques
Les stagiaires doivent avoir :
- Un ordinateur et le logiciel approprié installé sur le poste de travail avant le début de la formation
- Une webcam et un micro
Profil Formateurs
Certifiés Microsoft Office Master (Excel, Word, Powerpoint, Outlook) ou formateurs experts dans leur domaine et reconnus dans la formation bureautique.
Accessibilité/handicap
- Nos formations bureautiques sont a priori accessibles à tous. Cependant en cas de doute, nous vous invitons à prendre contact directement avec nous afin d’adapter notre pédagogie en fonction des situations de handicap qui pourraient se présenter.
Lieu : Distanciel – 4 personnes maximum
Durée : 2 heures
250,00 € HT
Modalités d'évaluation finale
- Un questionnaire d’évaluation est proposé en fin de formation afin de recueillir la satisfaction du stagiaire.
- Un certificat de réalisation est remis en fin de formation.
LE PROGRAMME
Quelques rappels
- Équipe publique ou privée ?
- Les canaux standards ou privés
- Les propriétaires ou les membres d’une équipe
- Peut-on créer une équipe avec des personnes externes ?
Créer une équipe avec des canaux partagés
- Créer une équipe :
– À partir de zéro
– À partir d’une équipe existante
– À partir d’un groupe Microsoft 365 - Personnaliser les paramètres de l’équipe
- Partager un canal
– Avec des contacts
– Avec une équipe
– Avec l’équipe dont vous êtes le propriétaire - Extraire un fichier
- Archiver ou abandonner l’extraction du fichier
La relation entre Teams et SharePoint
- Ouvrir le site SharePoint de l’équipe
- Ouvrir un fichier dans SharePoint
- Accéder au site SharePoint d’un canal privé
- Gérer l’accès d’un fichier
- Ajouter des alertes
– Lors de l’ajout d’un fichier
– Lors d’une modification sur un fichier - Supprimer un canal avec des fichiers
– Comment récupérer les fichiers d’un canal supprimé ? - Supprimer une équipe
– Comment récupérer une équipe supprimée ?
NOTRE FORMATION ONEDRIVE – 2 HEURES
—
OneDrive : stocker et partager des dossiers et fichiers
Réf. : ODRIVE121
Mise à jour septembre 2023
Public Utilisateur
- Toute personne souhaitant travailler avec Onedrive entreprise pour stocker et partager des dossiers et fichiers
Prérequis
- Utiliser régulièrement une interface Web
- Travailler avec les logiciels Excel, Word ou PowerPoint
Les objectifs de la formation
- Se connecter sur le portail Microsoft 365
- Ouvrir l’application OneDrive
- Charger un dossier ou un fichier
- Partager un fichier
- Gérer l’accès
Méthodes pédagogiques et suivis
- Énoncés théoriques ‐ exercices d’application
- En début de formation, une évaluation sera réalisée pour valider vos connaissances
- Durant la formation, le formateur fait une évaluation sur les connaissances acquises via des exercices
- En fin de formation, une évaluation finale via un questionnaire en ligne pour attester de la montée en compétence
Moyens techniques
Les stagiaires doivent avoir :
- Un ordinateur et le logiciel approprié installé sur le poste de travail avant le début de la formation
- Une webcam et un micro
Profil Formateurs
Certifiés Microsoft Office Master (Excel, Word, Powerpoint, Outlook) ou formateurs experts dans leur domaine et reconnus dans la formation bureautique.
Accessibilité/handicap
- Nos formations bureautiques sont a priori accessibles à tous. Cependant en cas de doute, nous vous invitons à prendre contact directement avec nous afin d’adapter notre pédagogie en fonction des situations de handicap qui pourraient se présenter.
Lieu : Distanciel – 4 personnes maximum
Durée : 2 heures
250,00 € HT
Modalités d'évaluation finale
- Un questionnaire d’évaluation est proposé en fin de formation afin de recueillir la satisfaction du stagiaire.
- Un certificat de réalisation est remis en fin de formation.
LE PROGRAMME
Utiliser OneDrive entreprise
- Se connecter sur le portail Microsoft 365
- Ouvrir l’application OneDrive
- Le volet de navigation
– Accueil/Mes fichiers/Partagé/Favoris/Corbeille
– Accès rapide - Les visuels de OneDrive
- Charger ou télécharger un dossier ou un fichier
- Renommer, déplacer, copier, supprimer un dossier ou un fichier
- Ouvrir un fichier dans le navigateur ou dans l’application de bureau
- Afficher l’historique des versions
- Restaurer une version
- La corbeille ou la corbeille secondaire
– Supprimer ou restaurer
– Vider la corbeille
Partager un fichier
- Les paramètres de partage
– Tout le monde
– Personnes dans l’organisation
– Personnes de votre choix - Autoriser la consultation, la modification, la révision
- Définir une date d’expiration, un mot de passe
- Bloquer le téléchargement
- Gérer l’accès : contacts, liens
- Modifier les autorisations
- Arrêter le partage
- Supprimer le lien de partage
NOTRE FORMATION ONENOTE – 2 HEURES
—
OneNote : organiser ses idées et notes
Réf. : ONOTE121
Public Utilisateur
- Toute personne souhaitant travailler avec l’application OneNote pour organiser ses idées et notes
Prérequis
- Travailler avec les logiciels Excel, Word ou PowerPoint
Les objectifs de la formation
- Saisir des notes et insérer des informations en un seul endroit
- Organiser les notes et trouver rapidement les informations
Méthodes pédagogiques et suivis
- Énoncés théoriques ‐ exercices d’application
- En début de formation, une évaluation sera réalisée pour valider vos connaissances
- Durant la formation, le formateur fait une évaluation sur les connaissances acquises via des exercices
- En fin de formation, une évaluation finale via un questionnaire en ligne pour attester de la montée en compétence
Moyens techniques
Les stagiaires doivent avoir :
- Un ordinateur et le logiciel approprié installé sur le poste de travail avant le début de la formation
- Une webcam et un micro
Profil Formateurs
Certifiés Microsoft Office Master (Excel, Word, Powerpoint, Outlook) ou formateurs experts dans leur domaine et reconnus dans la formation bureautique.
Accessibilité/handicap
- Nos formations bureautiques sont a priori accessibles à tous. Cependant en cas de doute, nous vous invitons à prendre contact directement avec nous afin d’adapter notre pédagogie en fonction des situations de handicap qui pourraient se présenter.
Lieu : Distanciel – 4 personnes maximum
Durée : 2 heures
250,00 € HT
Modalités d'évaluation finale
- Un questionnaire d’évaluation est proposé en fin de formation afin de recueillir la satisfaction du stagiaire.
- Un certificat de réalisation est remis en fin de formation.
LE PROGRAMME
Bloc-notes/sections/pages
- Créer, ouvrir, fermer, supprimer un bloc-notes
- Epingler le volet des blocs-notes
- Ajouter, renommer, supprimer, modifier la couleur d’une section
- Insérer, renommer, supprimer des pages
- Créer des sous-pages
- Afficher/masquer le détail des sous-pages
Saisir des notes – incorporer des éléments
- Saisir, sélectionner des notes
- Agrandir, déplacer la zone de saisie
- Copier/coller des notes, supprimer une note
- Ajouter des fichiers Excel
- Imprimer un fichier PDF
- Capturer le détail d’un écran
- Créer un lien hypertexte
Insérer des indicateurs
- Ajouter des indicateurs
- Renommer et créer des indicateurs
- Rechercher des indicateurs
- Supprimer des indicateurs
Exporter bloc-notes, sections ou pages
- Générer un bloc-notes en PDF
- Générer une section, une page en format Word ou PDF
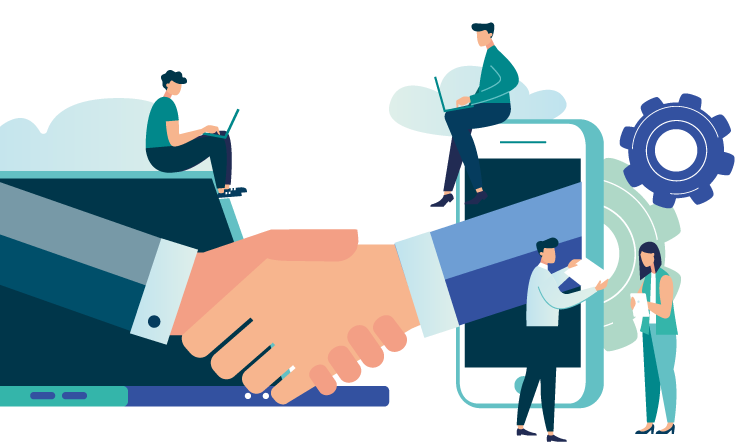
Ils ont suivi nos formations à distance !
Teams – OneDrive – OneNote
—
- Formation de Qualité. Bravo
- Parfait Merci OneDrive n’a plus de secret !!
- Formation très bien et surtout très utile pour notre quotidien. très bonne explication
- Très bonne formation même à distance très clair. Merci
- Format de 2h très bien, mise en pratique tout le long, parfait pour s’approprier l’outil.
